-
Join SingaporeBikes.com today! Where Singapore Bikers Unite!
Thank you for visiting SingaporeBikes.com - the largest website in Singapore dedicated to all things related to motorcycles and biking in general.
Join us today as a member to enjoy all the features of the website for FREE such as:
- Latest Motorcycle News
- SGBikeMart / Classified Ads
- Forums
- Blogs
- Picture/Video Gallery
- Motorcycle Clubs
- Event Calendar
- and many more!
Registering is free and takes less than 30 seconds! Join us today to share information, discuss about your modifications, and ask questions about your bike in general.
Thank you for being a part of SingaporeBikes.com!
How to Convert Blu Ray Disc Movie to general video and HD video formats
-
Latest Topics
-
- 1,669 replies
- 165,373 views
-
Pls recommend a decent workshop to service 15 yr old Piaggio Gilera ST200
By maverickmotor, in General Servicing, Maintenance, Technical & D.I.Y. Discussions
- 1 reply
- 2,444 views
-
- 0 replies
- 86 views
-
- 1 reply
- 106 views
-
- 0 replies
- 217 views
-
.png.f357c4bbda45b8d1f0301390a48a7ff4.png)
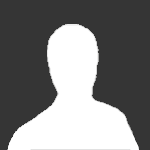


Recommended Posts
Join the conversation
You can post now and register later. If you have an account, sign in now to post with your account.